© 2025 InterSystems Corporation, Cambridge, MA. All rights reserved.Privacy & TermsGuaranteeSection 508Contest Terms
Welcome to Partner Directory
Bringing customers and partners together to unlock
the potential of InterSystems technology
Partners
See allProducts
See all
Alchemit Blood Bank
A comprehensive, web-based Blood Bank Management System.

Alchemit Laboratory
Comprehensive web-based laboratory information management system

ALPHA LOGISTICS
Alpha SW is an integrated management solution for SUPPLY CHAIN which embrace industries as Health Care,Oil and Gas and Retail, among others.
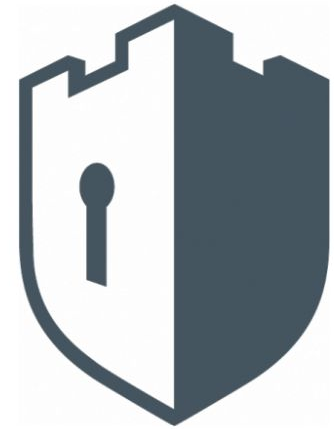
API Security Mediator
InterSystems IRIS Declarative Security Rules for REST APIs
DockerIPM

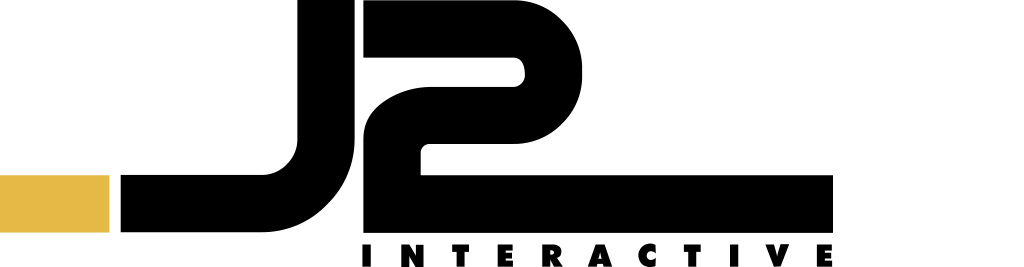
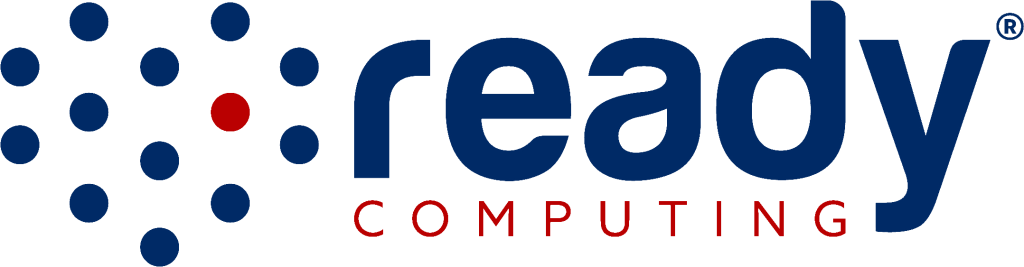
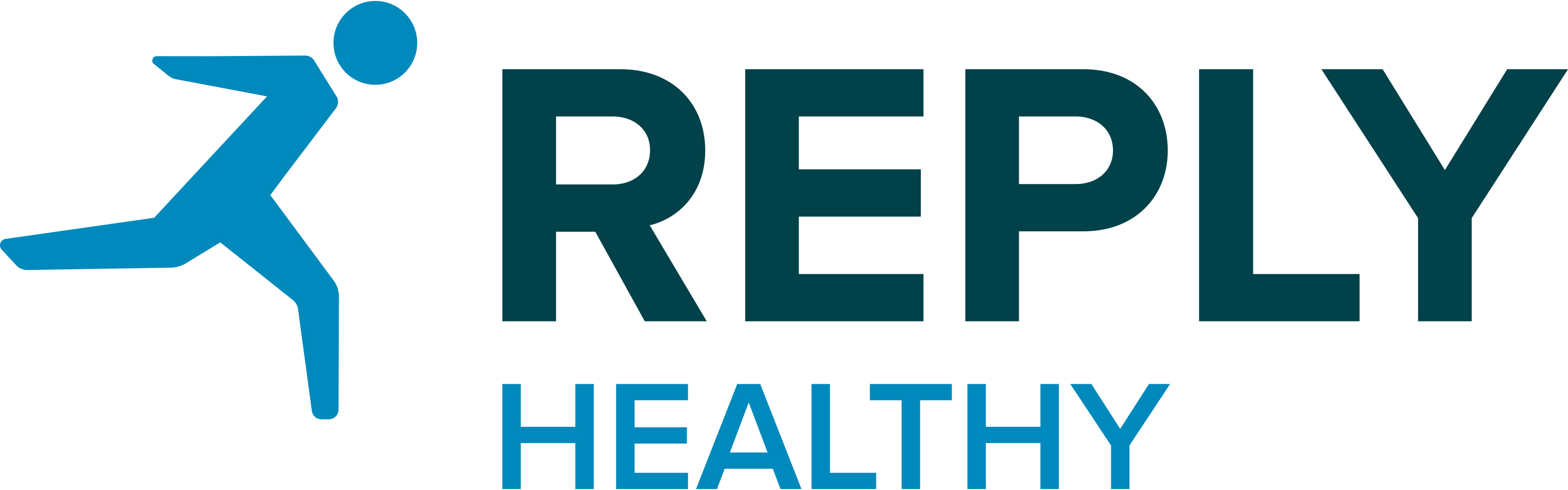
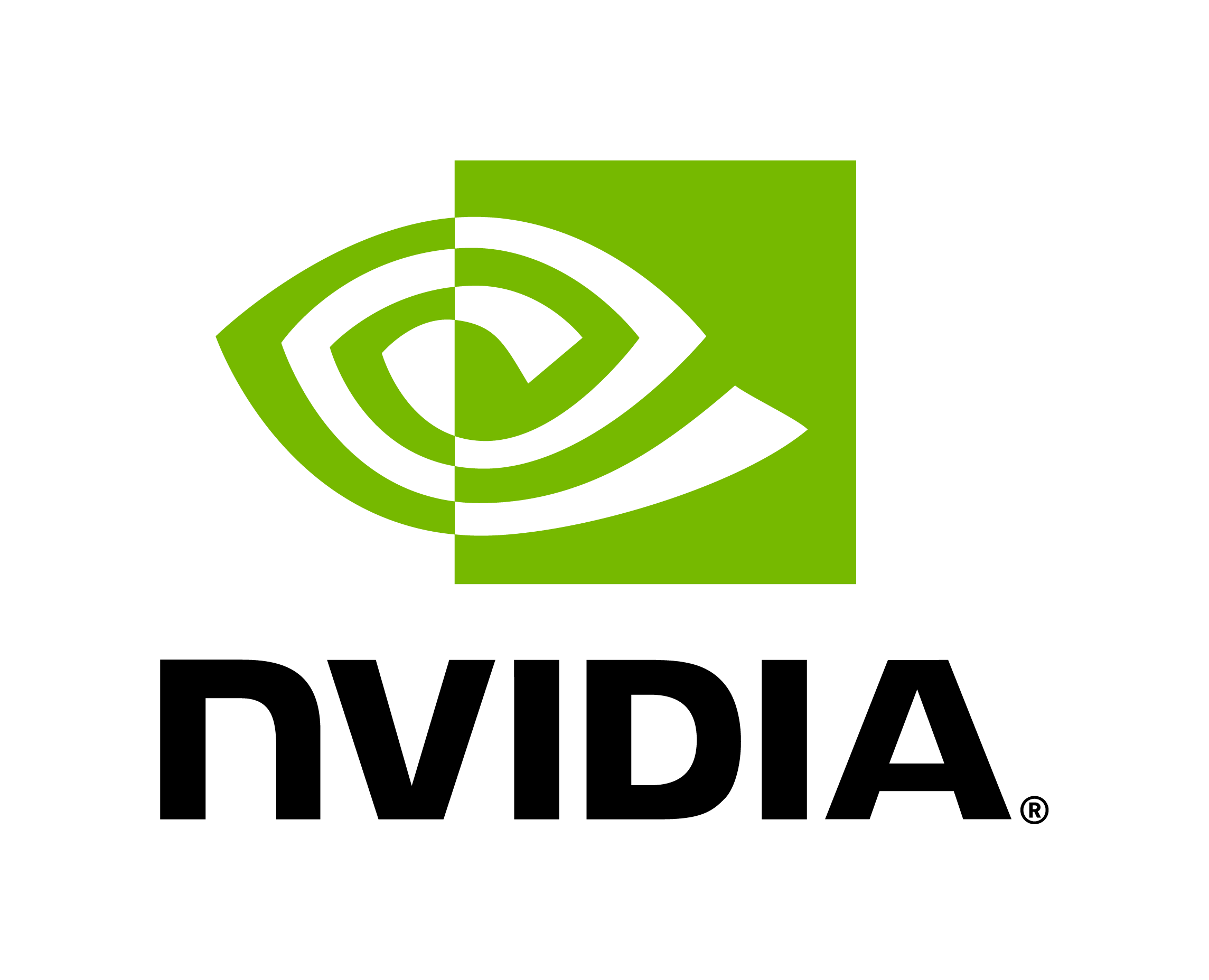
 80
80 